ANSYS¶
This page contains info aimed at first time users of ANSYS on CRC, but may also be useful to more experienced users.
ANSYS is a suite of engineering simulation software. Below is a list of specific modules that the CRC is licensed to use under the academic license; the launch command for each application is included in brackets.
Available Modules¶
Material and Structural Mechanics:¶
- Autodyn (autodyn231)
- Ansys Composite PrePost (ACP)
Visualization:¶
- Ansys Ensight (ensight)
CFD, Heat Transfer, Turbomachinery, Meshing:¶
- Fluent (fluent)
- CFX (cfx5)
- CFD-Post (cfdpost)
- Polyflow (polyflow)
- ICEM CFD (icemcfd)
- Turbogrid (cfxtg)
Electronics Cooling:¶
- Icepak (icepak)
Electromagnetics(ANSYSEM)¶
- Tools like HFSS, Maxwell can all be launched from the unified Ansys Electronics Desktop (ansysedt)
HPC interface:¶
- ANSYS RSM (rsmluancher)
DEM Simulation:¶
- ANSYS Rocky (Rocky)
Access modalities for ANSYS¶
Using graphic user interface (VIZ)¶
Please read the documentation on how to access VIZ. Once you have logged into VIZ, open
a terminal window by right-clicking on the desktop background and select the "Open Terminal here" option from the
drop-down menu, or click on the black terminal window symbol at the bottom of your screen. Inside the terminal, type
module load ansys (or 'module load ansysem' for ANSYS EM Suite) and hit enter. This will make the ANSYS 2023R1 suite (or ANSYS EM suite) available. To launch your specific ANSYS (or ANSYS EM)
application, type its name as listed within the brackets above, such as "fluent" or "cfx5" and hit enter. Please
be aware that the capitalization is important! To launch the workbench, type "runwb2".
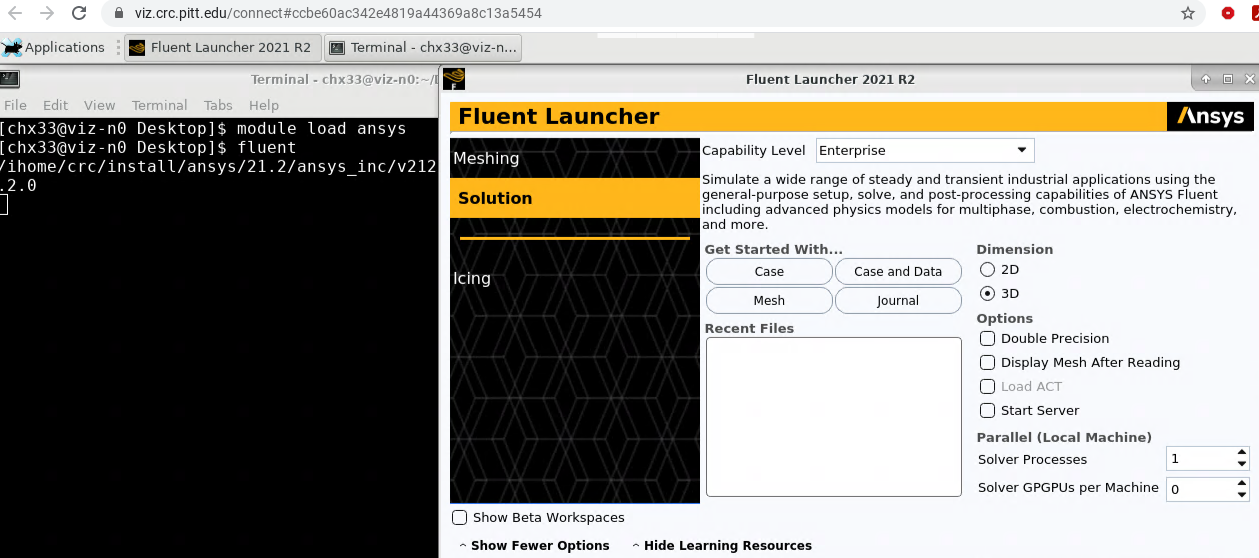
Using command line interface: CFX as example¶
Login to the cluster via terminal and copy the directory /ihome/crc/how_to_run/ansys/CFX/SMP which contains the
template Slurm job script and CFX input file into your own directory, such as CFX_example in this case.
Go into this directory.
cp -r /ihome/crc/how_to_run/ansys/CFX/SMP CFX_example
cd CFX_example
Adjust the parameters within the template job script smp_ansys_cfx.slurm according to your own case such as the name
of your input file, time allocated on the cluster and the number cores, etc.
This is the content of the template script, which should be modified according to your needs:
#!/bin/bash
#SBATCH --nodes=1
#SBATCH --ntasks-per-node=12
#SBATCH --cluster=smp
#SBATCH --partition=smp
#SBATCH --output=AnsysJob.o%j
#SBATCH --error=AnsysError.e%j
#SBATCH --time=1:00:00
#SBATCH --job-name=ke
# Load Modules
module load ansys
unset SLURM_GTIDS
# Executable
CFX_EXE=cfx5solve
# Input files
DEF_FILE=ke.def
numcores=$SLURM_NTASKS
# Launch CFX
$CFX_EXE -def $DEF_FILE -par-local -partition $numcores
sbatch smp_ansys_cfx.slurm. You can check the full status of your job on the cluster by
running the wrapper crc-squeue, as follows:
[chx33@login1 CFX_example]$ crc-squeue
CLUSTER: gpu
JOBID PAR NAME ST TIME NODES CPUS NODELIST(REASON)
CLUSTER: htc
JOBID PAR NAME ST TIME NODES CPUS NODELIST(REASON)
CLUSTER: invest
JOBID PAR NAME ST TIME NODES CPUS NODELIST(REASON)
CLUSTER: mpi
JOBID PAR NAME ST TIME NODES CPUS NODELIST(REASON)
CLUSTER: smp
JOBID PAR NAME ST TIME NODES CPUS NODELIST(REASON)
7642841 smp ke R 0:08 1 12 smp-n29
You have now successfully submitted your first ANSYS CFX job. The outputs of your job, including potential error messages, are written into the same directory as your job script, which you can check as below:
[chx33@login1 CFX_example]$ ls
AnsysError.e7642841 AnsysJob.o7642841 ke_001.out ke_001.res ke_002.out ke_002.res ke.def smp_ansys_cfx.slurm
More examples and templates for ANSYS can be found in the folder /ihome/crc/how_to_run/ansys.
Good luck with your class and projects!
Note
You can only access the license server directly from a node or portal on the CRC cluster, as described above. If you need to connect directly from your desktop computer, please submit a request and specify in your ticket that the case be transferred to SSOE IT. You will need to be logged in to your Pitt account and provide the following information in your request:
- Software Name:
- Request date:
- Department:
- P.I.:
- P.I. Email:
- User:
- Email:
- Computer Name:
- IP Address:
- in Pitt’s Active Directory (Y/N):
Checking the License Status¶
The CRC is licensed to use ANSYS but the number of licenses is not particularly high for certain tools. The licenses also operate on a per-node basis, meaning two jobs by the same user submitted to different compute nodes will use up a license until those jobs are completed. Please be considerate of other users when submitting long jobs. Also, if you use VIZ to access ANSYS with a GUI, please make sure your session is ended properly when you are done so that others may use it.
You may receive an error message if all the licenses are in use.
For detailed information about all licenses currently in use, visit the following link to check the status of the license server (you must be logged in to the VPN via GlobalProtect).
The page displays license information for all ANSYS products. lIf you know the name of the functionality you want to use, you can search for it within the page on your browser.
If the particular tool you want to use does not have available licenses for you to use, you will need to wait until another user's jobs finish.
With a username from the license file, you can check the remaining time on their jobs with squeue. For example, let's look at the user jre31 from the license server output above:
jre31 smp-n162.crc.pitt.edu /dev/tty (v5.6) (ssoe-vlic-07.engr.pitt.edu/4800 1334), start Thu 2/10 15:05
Their username is jre31, and their job is running on a compute node in the smp cluster (smp-n162).
squeue -M smp -u jre31 -o "%.18i %.9P %.8j %.8u %.2t %.10M %.6D %.20R %L"
will show their jobs on that cluster, and providing the %L argument to the format of the output of that function
shows the TIME_LEFT (D-HH:MM:SS) given how long the job has been running and the QOS they defined for the job.